Tags are specific keywords or phrases that describe the content of your posts. Think of them as micro-categories that further refine how your content is organized. For example, if you write a blog post about gardening tips, you might add tags like “gardening,” “plants,” “flowers,” or “outdoor living.” When users click on a tag, they are taken to a page that displays all posts associated with that tag, allowing them to explore similar content easily.
My First Heading
My first paragraph.
WordPress Add Tags
Tags in WordPress are simple labels or keywords that help you organize and categorize your content, making it easier for visitors to find related articles on your website. Using tags correctly can improve your website’s user experience and search engine optimization (SEO). Tags help search engines understand the topics covered in your content, and they allow visitors to quickly explore related posts on your site.
What are Tags in WordPress Posts?
Tags are specific keywords or phrases that describe the content of your posts. Think of them as micro-categories that further refine how your content is organized. For example, if you write a blog post about gardening tips, you might add tags like “gardening,” “plants,” “flowers,” or “outdoor living.” When users click on a tag, they are taken to a page that displays all posts associated with that tag, allowing them to explore similar content easily.
Why Use Tags in WordPress?
- Improve Navigation: Tags help visitors find related content, making it easier for them to navigate your site.
- Enhance SEO: Properly used tags can boost your site’s SEO by helping search engines understand the context and relevance of your content.
- Better Content Organization: Tags group-related posts, creating a more organized and user-friendly browsing experience.
How to Add Tags to WordPress Posts
Here is the step-by-step process to add tags to WordPress posts in quick and easiest ways –
Step 1: Open your website and add “/wp-admin” at the end of the website address in your browser’s address bar. Enter your username and password on the login screen to access the WordPress dashboard.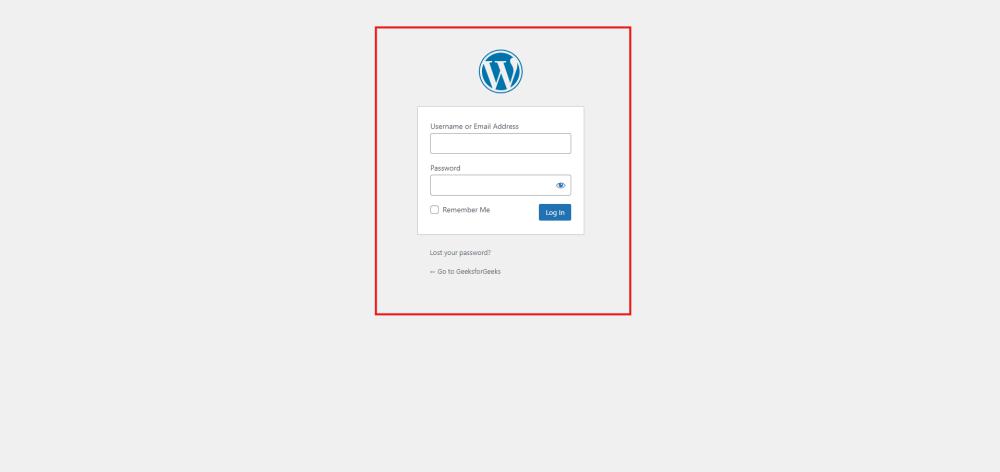
After login into WordPress, you will be able to see a dashboard like this:
Step 2: Access the Tags Section
- Once logged in, look at the left-hand menu on the WordPress dashboard.
- Hover over Posts and click on Tags. This will take you to the Tags management page where you can view, add, edit, and delete tags.

Access the Tags Section
Step 3: Add a New Tag
- On the Tags page, you’ll see a form on the left side titled Add New Tag.
- Fill in the following fields:
- Name: Enter the name of your tag (e.g., “Gardening Tips”).
- Slug: This is the URL-friendly version of the tag name. If you leave it blank, WordPress will automatically generate one based on the tag name.
- Description: Enter a brief description of the tag. This is optional and may be displayed depending on your theme.

Add a New Tag
Click the Add New Tag button to create your tag.

Add New Tag
Step 4: Assign Tags to a Post
- To assign tags to a specific post, go to Posts > All Posts.
- Click Edit on the post you want to tag.
- In the post editor, find the Tags box on the right-hand side.
- Type the tag name in the box and either select it from the dropdown list if it exists or click Add to create and assign a new tag.
Step 5: Save or Publish Your Post
- After adding tags, click Save Draft if you’re still working on the post, or Publish if the post is ready to go live. This will save your tags along with the post.
Best Practices for Using Tags in WordPress
- Limit the Number of Tags: Avoid over-tagging your posts. Stick to a few relevant tags that accurately describe the content.
- Avoid Duplicate Tags: Ensure that your tags are unique and descriptive. Avoid using synonyms or repetitive tags, as this can clutter your tag archive pages.
- Use Tags Consistently: Be consistent in how you use tags across your content. This helps maintain a clean and organized site structure.
Also Read:
- What are the template tags in WordPress ?
- WordPress Edit Tags
- How to use Categories & Tags in WordPress?

Similar Reads
- WordPress Tutorial WordPress is one of the most popular and free open-source content management systems (CMS) that allows users to create and manage websites with ease. WordPress developed by Matt Mullenweg and it powers 43.4% of all websites on the internet. WordPress is known for its user-friendly interface, flexibi 9 min read
- WordPress Introduction WordPress is one of the most popular platforms for building websites, from simple blogs to complex e-commerce sites. WordPress is a user-friendly platform that empowers anyone to build and manage attractive websites. WordPress is a powerful tool that lets you create and manage the content on your we 4 min read
- Installation of WordPress on Windows If you want to build a website using WordPress on your Windows machine, you’re in the right place! WordPress is an open-source Content Management System (CMS) that allows you to create dynamic websites and blogs. Setting up WordPress on your Windows computer is a great way to create a local environm 4 min read
- How to Install WordPress on Your Website ? WordPress is a content management system that allows you to host and build websites. WordPress contains plugin architecture and a template system, so you can customize any website to fit your business, blog, portfolio, or online store. WordPress is well-known for its ease of installation. Installing 7 min read
- WordPress Add Tags Tags in WordPress are simple labels or keywords that help you organize and categorize your content, making it easier for visitors to find related articles on your website. Using tags correctly can improve your website’s user experience and search engine optimization (SEO). Tags help search engines u 3 min read
- WordPress Edit Tags Tags in WordPress Posts are important for organizing content on your website and making it easier for people to find what they’re looking for. By learning how to edit tags effectively, you can improve the organization of your website and help visitors discover the content they’re interested in. Foll 4 min read
- WordPress Delete Tags Tags in WordPress help organize content and improve site navigation, but sometimes, tags need to be deleted. Whether you’re cleaning up your site or correcting mistakes, deleting tags is a straightforward process. In this guide, we’ll walk you through how to delete tags in WordPress, step-by-step. W 3 min read
Article Tags :

Corporate & Communications Address:- A-143, 7th Floor, Sovereign Corporate Tower, Sector- 136, Noida, Uttar Pradesh (201305) | Registered Address:- K 061, Tower K, Gulshan Vivante Apartment, Sector 137, Noida, Gautam Buddh Nagar, Uttar Pradesh, 201305
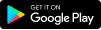
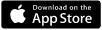
- Company
- About Us
- Legal
- In Media
- Contact Us
- Advertise with us
- GFG Corporate Solution
- Placement Training Program
- GeeksforGeeks Community
- DSA
- Data Structures
- Algorithms
- DSA for Beginners
- Basic DSA Problems
- DSA Roadmap
- Top 100 DSA Interview Problems
- DSA Roadmap by Sandeep Jain
- All Cheat Sheets
- Data Science & ML
- Data Science With Python
- Data Science For Beginner
- Machine Learning
- ML Maths
- Data Visualisation
- Pandas
- NumPy
- NLP
- Deep Learning
- Python Tutorial
- Python Programming Examples
- Python Projects
- Python Tkinter
- Web Scraping
- OpenCV Tutorial
- Python Interview Question
- Django
- Computer Science
- Operating Systems
- Computer Network
- Database Management System
- Software Engineering
- Digital Logic Design
- Engineering Maths
- Software Development
- Software Testing
- System Design
- High Level Design
- Low Level Design
- UML Diagrams
- Interview Guide
- Design Patterns
- OOAD
- System Design Bootcamp
- Interview Questions
- Inteview Preparation
- Competitive Programming
- Top DS or Algo for CP
- Company-Wise Recruitment Process
- Company-Wise Preparation
- Aptitude Preparation
- Puzzles
- School Subjects
- Mathematics
- Physics
- Chemistry
- Biology
- Social Science
- English Grammar
- Commerce
- World GK
@GeeksforGeeks, Sanchhaya Education Private Limited, All rights reserved
We use cookies to ensure you have the best browsing experience on our website. By using our site, you acknowledge that you have read and understood our Cookie Policy & Privacy Policy
https://accounts.google.com/gsi/iframe/select?client_id=388036620207-3uolk1hv6ta7p3r9l6s3bobifh086qe1.apps.googleusercontent.com&ux_mode=popup&ui_mode=card&as=UdpeaZi61aAgvseVr%2B%2BLSw&is_itp=true&channel_id=be9743858a259a0e0eb7da4159865efa60278adb4fa827cc7ef27326e2d09e2f&origin=https%3A%2F%2Fwww.geeksforgeeks.org&oauth2_auth_url=https%3A%2F%2Faccounts.google.com%2Fo%2Foauth2%2Fv2%2Fauth